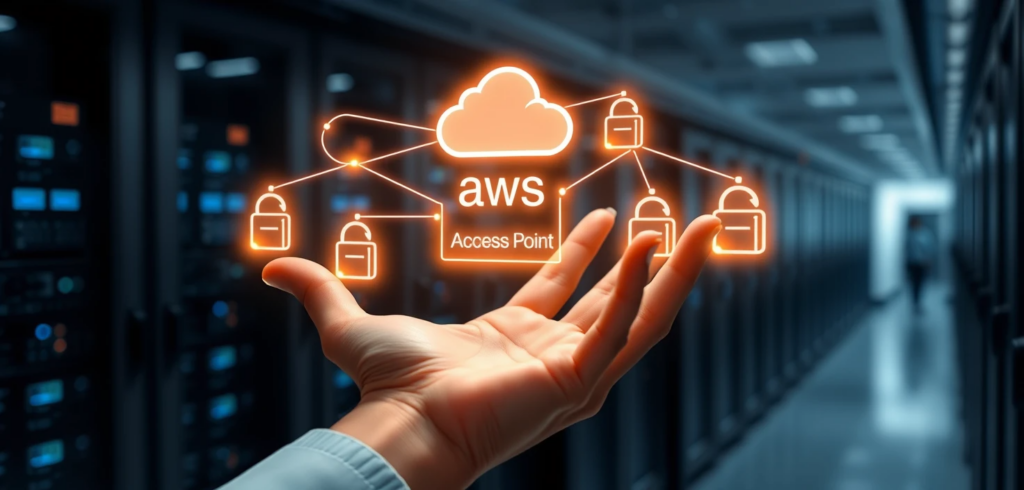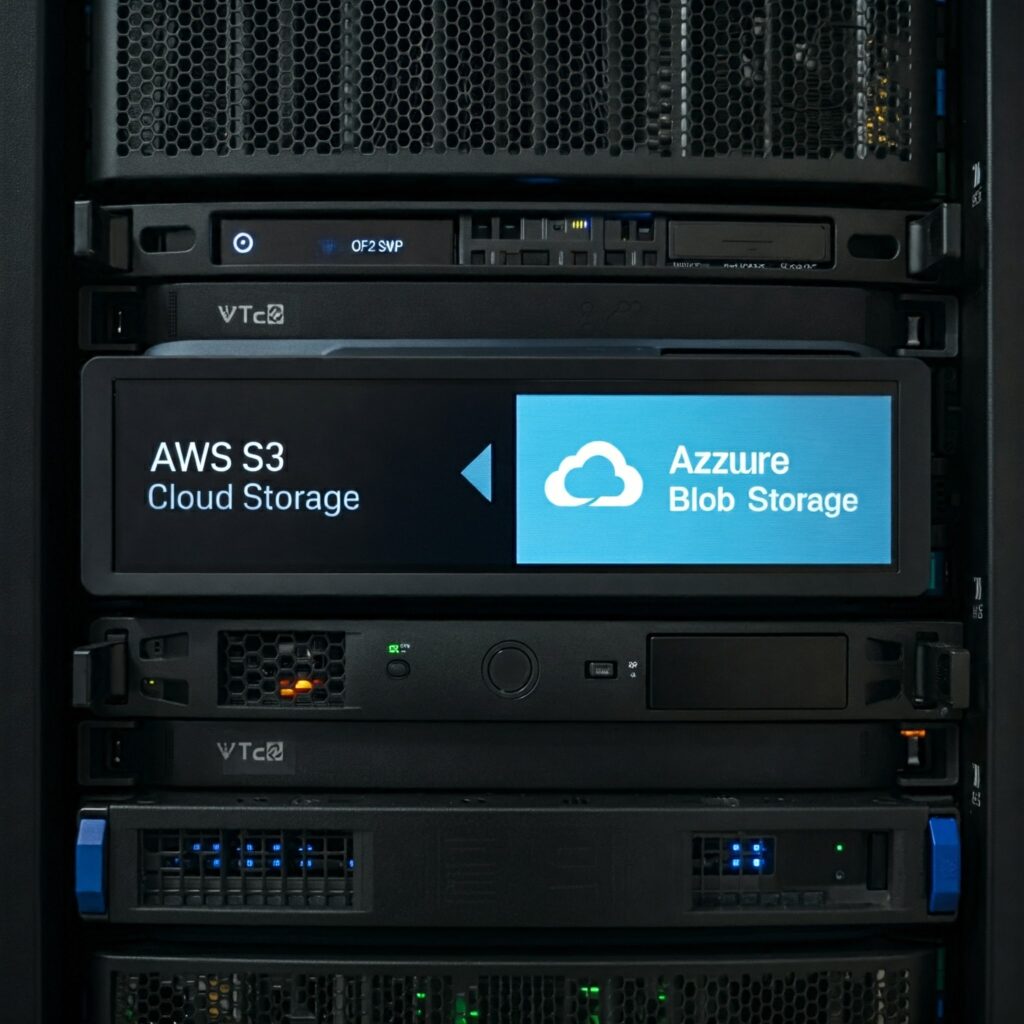Suppose you’re a librarian, but instead of books, you’ve got millions, maybe billions, of files stored in the cloud. That’s what it’s like for many folks using Amazon S3 (Simple Storage Service). It’s a fantastic place to keep your digital stuff, but managing those files, especially in bulk, can be a real headache. It’s like trying to reshelve a whole library by hand, one book at a time. Tedious, right? That’s where S3 Batch Operations steps in, like a team of super-efficient robot librarians.
What is Amazon S3 Batch Operations?
Think of S3 Batch Operations as a powerful command center tool that lets you tell S3, “Hey, I need you to do something to a whole bunch of files, not just one.” You create what’s called a “job.” In this job, you specify:
- The Inventory: A list of all the objects you want to work on. You can use an S3 inventory report or even a simple CSV.
- The Operation: What you want to do with those objects: copy them, tag them, restore them from the archive, process them using lambda functions, and modify their lifecycle retention policies.
Then, you just let it run. S3 Batch Operations takes care of the rest, processing your files automatically.
Key features of Amazon S3 Batch Operations
This isn’t just about doing things in bulk. It’s about doing them smartly. Here’s what makes S3 Batch Operations stand out:
- Copying Objects: Need to duplicate objects across buckets or regions? Maybe for backup or to move data closer to your users? Batch Operations handles it. You can specify the destination, storage class, and other settings.
- Setting Tags: Tags are like labels on your files. They help you organize, search, and manage your data. Batch Operations lets you add, modify, or delete tags on millions of objects at once. Imagine tagging all your customer invoices with a specific project ID, in one go.
- Restoring Objects from Glacier: Glacier is like the deep archive of S3, cheap but slow. Batch Operations can initiate the restoration of objects from Glacier in bulk.
- Invoking Lambda Functions: This is where it gets really interesting. You can trigger Lambda functions for each object. Imagine automatically resizing images, converting file formats, or extracting metadata. The possibilities are endless! For example, you can invoke a Lambda function with Batch Operations to analyze web server logs, extract relevant information, and load it into a data warehouse for further analysis.
- Applying Retention Policies: Need to comply with regulations that require you to keep data for a certain period, or automatically delete it after a while? Batch Operations can apply or modify retention policies on large datasets.
Some use cases
Let’s get practical. Here are some scenarios where S3 Batch Operations becomes a lifesaver:
- Metadata Updates: Suppose you need to change the tags on millions of objects to reflect a new categorization scheme or comply with updated policies. For example, renaming a tag that was used with the category “Client X” to be replaced with a tag with the category “Company Y”. Batch Operations makes this a breeze.
- Data Migration: Want to move old files to a cheaper storage class like Glacier to save costs? Batch Operations can automate this, and you can selectively restore files as needed.
- Large-Scale Data Processing: Need to run analytics, transform data, or enrich your datasets? Batch Operations, combined with Lambda, lets you do this on a massive scale, automatically.
- Disaster Recovery Replication: Set up automatic object replication to another region as part of your disaster recovery strategy.
- Compliance and Audits: Easily apply or modify retention policies to comply with regulations like GDPR or HIPAA. No more manual work or worrying about missing something.
- Implementing Data Lakes or Data Warehouses: In this use case, Batch Operations is used for data transformation (ETL) tasks and for ingesting and transforming large amounts of unstructured data into a structured format within the data lake. For example, converting JSON files without a standard format to a structured format, such as Parquet.
Benefits of using S3 Batch Operations
Why bother with all this? Because it makes your life easier and your operations more efficient. Let’s break it down:
- Automatic Retries: If an operation fails for some reason, S3 Batch Operations will automatically retry it. No need to babysit the process.
- Detailed Progress Reports: You get detailed reports on the status of your job. You can see which operations succeeded, which failed, and why.
- Operation Status Tracking: You can monitor the progress of your job in real time.
- Automatic Scaling: It doesn’t matter if you’re processing a thousand objects or a billion. S3 Batch Operations scales automatically to handle the load.
- Time and Resource Savings: Automate tasks that would otherwise take days or weeks to do manually.
- Error Reduction: Minimize the risk of human error in managing your data.
- Enhanced Operational Efficiency: Optimize your use of AWS resources.
- Improved Data Governance: Make it easier to apply policies and comply with regulations.
In a few words
Amazon S3 Batch Operations isn’t just another feature; it’s a game-changer for anyone dealing with large amounts of data in S3. It’s like having a superpower that lets you manage your data with efficiency and precision.